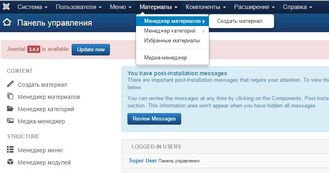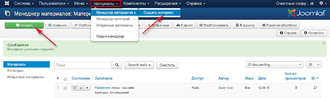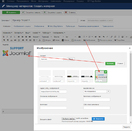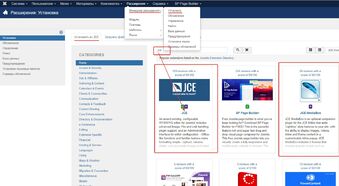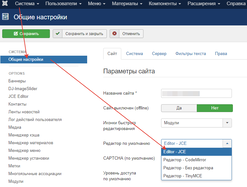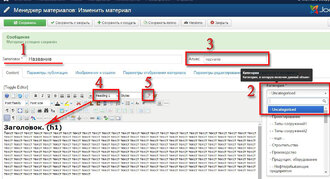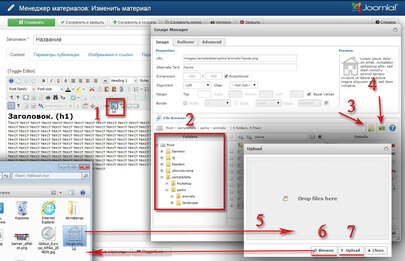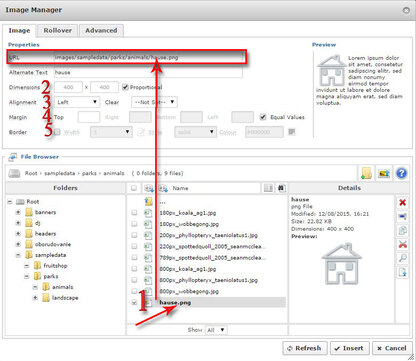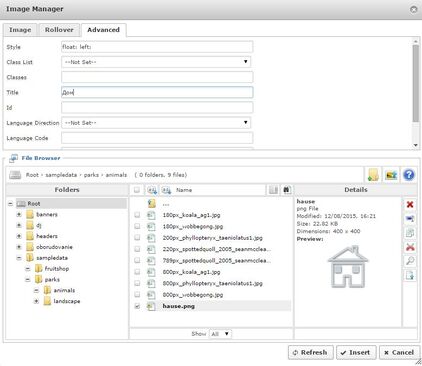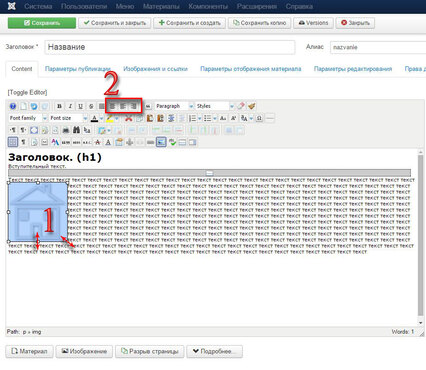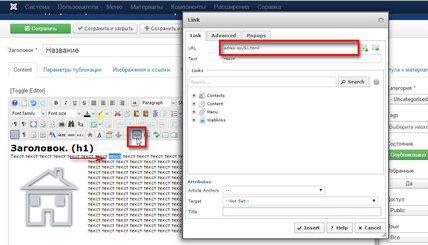Создание страницы материала в Joomla.
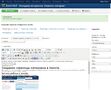 В статье показано как создать страницу в Joomla на примере создания материала (пример видео в конце статьи), основные действия, нюансы для начинающих.
В статье показано как создать страницу в Joomla на примере создания материала (пример видео в конце статьи), основные действия, нюансы для начинающих.
Создание заголовков, вставка текста и изображений, создание ссылки.
Создание страницы в Joomla на примере материала.
Создание страницы в Joomla заключается в прикреплении контента (содержимого - текста, изображений, ссылок и пр.) к определенному адресу (url) с помощью движка. По умолчанию в движке Joomla уже стоит визуальный редактор TinyMCE, но по опыту, для качественного и удобного создания страницы в Joomla рекомендуется установить визуальный редактор JCE от разработчиков движка (CMS) Joomla. Подробнее про установку и настройку JCE для Joomla здесь.
Начало работы в Joomla.
Входим в админ панель (Панель управления) Joomla.
В административной панели Joomla нажимаем кнопку в верхнем меню МАТЕРИАЛЫ, всплывает подменю, в нем при наведении курсора на пункт МЕНЕДЖЕР МАТЕРИАЛОВ, справа появляется пункт - СОЗДАТЬ.
Или после нажатия на пункт МЕНЕДЖЕР МАТЕРИАЛОВ, в открывшемся менеджере материалов слева вверху жмем зеленую кнопку СОЗДАТЬ.
Открывается редактор материала, где и будем создавать контент (содержимое) нашей страницы.
Работа в редакторе по созданию контента страницы Joomla.
По умолчанию стоит визуальный редактор TinyMCE. Принцип работы в нем похожий.
Но в данном примере будем рассматривать создание материала с помощью редактора JCE, который можно загрузить или установить из JED и в общих настройках системы установить по умолчанию. Одним из достоинств данного редактора является такие моменты, как возможность создавать всплывающие окна изображений, роликов Youtube и пр. Пример создания всплывающего окна изображений в видео ниже. Но для такого функционала дополнительно необходимо установить плагин JCE MediaBox аналогичным образом (см. картинку). После загрузки и установки данных плагинов назначаем в общих настройках системы по умолчанию редактор JCE для создания страниц и редактирования контента в модулях Joomla.
В редакторе JCE - вводим название материала (обязательное поле) (1). Материал необходимо привязать к категории. По умолчанию, если категория в правом окне (2) не выбрана, материал сохраняется в разделе Uncategorized. Создание своей категории можно подобным подобным образом.
Создание адреса страницы материала в Joomla.
Адрес материала (url) при включенном в общих настройках параметры SEO (ЧПУ) будет автоматически генерироваться от названия материала. Адрес можно создать вручную (латинскими буквами без пробелов, между словами дефис) в окне Алиас (справа вверху)(3). Создание и редактирование url можно также осуществлять при помощи дополнительных SEO плагинов для Joomla. Про настройку движка Joomla для поиска читайте в статье SEO оптимизация Joomla.
Создание контента (содержимого страницы).
Принцип работы визуального редактора для Joomla (JCE) в основном подобен как в документе Microsoft Word. В поле набираем текст , вставляем изображения и ссылки. Для визуального выделения текста и улучшения SEO выбираем заголовки (4). Для чего выделяем нужный текст в окне format и выбираем из списка нужный. В данном случае Heading 1 (Заголовок 1) соответствует тегу h1.
Необходимо знать, что при создании страницы, вставлять копированный текст из Word, тем более с другого сайта, рекомендуется предварительно вставив текст в блокнот, чтоб удалить сторонние стили и ссылки. В крайнем случае, выделить весь текст и нажать кнопку с символом ластика remove formatting. (5).
Изображения также вставлять напрямую не рекомендуется (могут быть ссылки на другой сайт).
Вставка изображения в редактор.
Для вставки картинки нажимаем на кнопку редактора Insert/Edit image/(1).
В появившемся менеджере изображений (Image manager) выбираем папку на хостинге, куда будем сохранять файл изображения (2).
Или создаем новую папку, называем ее латинскими буквами (3).
Для загрузки файла нажимаем на кнопку с символом изображения с синей стрелкой вверх (Upload) (4).
В открывшемся окне Upload (загрузка) загрузить файл можем двумя способами.
1. Перетягиванием файл из папки на компьютере в окно Upload, (5).
2. Загрузка обычным способом с помощью кнопки с символом лупы Browse выбираем в открывшемся окне свой файл в нужной папке на компьютере и нажимаем открыть (или двойной клик по файлу). (6).
3. Кнопкой Upload загружаем файл в выделенную для него папку на хостинг. (7)
Обработка изображения.
Для того чтобы картинка вставилась в редакторе в нужном месте текста, необходимо нажать на загруженную картинку в Image manager! Чтобы сформировался адрес картинки (путь на хостинге, указывающий какой именно файл из какой папки вставляем в поле редактора страницы.)(1).
Можно выставить свои размеры картинки (2) (или впоследствии масштабировать ее в визуальном редакторе страницы), задать выравнивание по желаемому краю страницы (Alignment) (3), отступы (margin) (4), создать обводку (border) любой ширины и цвета (5) и другие параметры.
Желательно сразу присвоить картинке тег Title во вкладке image manager - Advanced чтобы картинка лучше искалась в интернет поиске по картинкам и название картинки всплывало при наведении на нее курсором на странице сайта.
После того, как предварительно настроили изображение, вставляем его в поле редактора материала кнопкой insert.
Дальнейшая работа с изображением в редакторе Joomla.
После вставки картинки в страницу материала просматриваем, как получилось, и при необходимости настраиваем вид изображения, выделив его. Например: масштабирование (изменение размера) производим, потянув за квадратики (маркеры) на выделенной картинке (1), выравнивание выделенной картинки можно сделать аналогично, как и текст, кнопками в панели редактора (2). Это можно сделать опять через Image manager, как описано выше. Еще про оптимизацию изображений на этой странице.
Создание ссылки в joomla.
Создать ссылку можно следующим образом - вставить с помощью кнопки с символом звена цепи. Для этого выделяем текст, нажимаем на кнопку ссылки, и в открывшемся окне в поле URL вводим необходимый адрес со всеми необходимыми настройками атрибутов ссылки. В Joomla ссылки на внутренние страницы пишем без доменного имени. В итоге мы создали ссылку с анкором (текстом).
Сохранение страницы.
По умолчанию при сохранении страницы в Joomla настроено состояние Опубликовано. Если страница не до конца оформлена, необходимо справа нажать на зеленую кнопку Опубликовано и в выпадающем списке выбрать Не опубликовано.
Чтобы страница показывалась на сайте, ее необходимо прикрепить к пункту меню или к категории, которая уже опубликована и прикреплена к пункту меню, или адрес вставить ссылкой в текст опубликованной страницы или html модуль.
Контент страницы Категорий в joomla (описание категорий) создается по такому же принципу.
Видео. Пример создания страницы в Joomla.